How to Grid a Picture
- janefont
- Jan 24, 2019
- 4 min read
"What is the grid method in art?"
"How do I get grid lines on my photos?"
These are questions I hear on the constant whenever we start talking about drawing from an image with a grid, so let's figure out this art grid thing together.
The grid method is used to break an image down into much smaller pieces so that you can easily look at it, know what goes where, how big it should be, and how it should be placed in relation to everything else on your canvas. It's especially helpful with detailed images, or images in which you want to maintain correct proportions. How you get the grid on your image is totally up to you. There really are innumerable ways that you can do this! What I'm about to show you is just one way.
For this example, I decided to use the original, unedited version of the Buddha that I used for my Buddha video. You can download it from Pixabay for free HERE. Because I had to edit this image to grid it, I know that the raw image won't fit on a 12x16-in canvas without some cropping. To make it work, I had to change the ratio of the image to match the ratio of the canvas I wanted to use. This required math. Confusing math. But then something awesome happened. I discovered the free online grid tool by Art Tutor! YAY!!
Speaking of Art Tutor, go to http://www.griddrawingtool.com/ to use their free grid tool to add a grid to any image.
This is a really simple tool to use, but you do have to put a little bit of thought into it. Let's go through it together. First, start by uploading the image you want to grid to the Art Tutor web tool. The screenshot below shows me uploading the Buddha image:
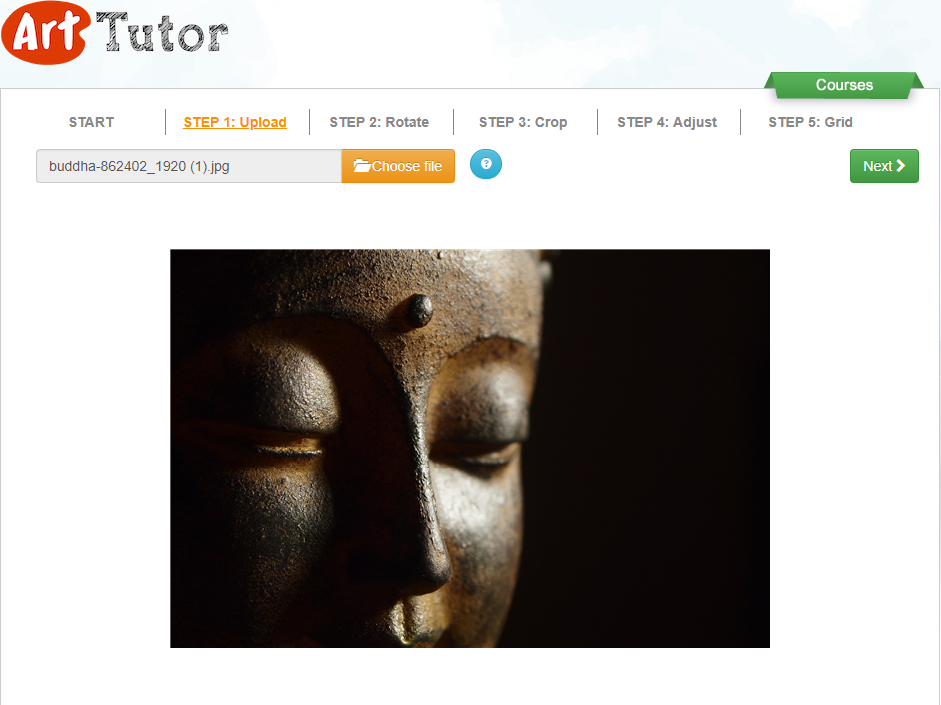
I skipped steps 2 through 4 (rotating, cropping, and adjusting the image) because I didn't need them, but you can take advantage of these options before moving on to the next step. Step 5 allows you to adjust the color and pixel size of the grid lines to be added to your image. Feel free to adjust as you wish, but make sure you check the "keep boxes square" option! This is VERY important! If your boxes are not square, you're going to end up with one distorted Buddha!

Now, here's where things can get tricky. First, you need to understand that unless the image you downloaded is in the exact same ratio as the canvas you're using, you're going to end up having to crop some of the image out. If you don't plan for that, you're going to be really disappointed when you only have room for your Buddha from the tip of the nose up, for example. So decide what is most important to you to maintain: the height of the image, or the width? In the original Buddha reference image, the whole right side was black space, so I felt okay cropping some of that out. I also noted that the entire height of the image was made up of the Buddha's face, so I wanted to crop as little from the top or bottom as possible. Ideally, none at all. It was easy for me to decide that the image height was the most important ratio for me to maintain.
I decided to paint Buddha on a 12x16-in canvas and use a 1-in grid. This meant I had to make sure I had 12 grid squares going from top to bottom. This took a little finagling, since the Art Tutor tool only gives you the option of choosing how many squares wide you want the grid to be, but after a little trial and error, I got it. I found that a grid 18 squares in width gave me what I wanted.
Note: Make sure to hit "apply grid" anytime you change the grid dimensions.

If you prefer to work with a 2-in grid instead of a 1-in grid, just make sure you have 6 squares down instead of 12. Once you're satisfied with the grid, click the "download" button. The image will be downloaded to your computer complete with grid lines. You can either print it out as-is and use a pair of scissors to cut it to size, or you can use a cropping tool on your computer to size it before you print it out. Either way will work.
Below, I added numbers to my image so you can see how it would fit on my 12x16-in canvas, and what portions I would plan to cut off.

Next, draw your 1-in grid on your canvas and start drawing your Buddha face! If you'd like to see how that's done, check out the video where I painted Buddha HERE. I used a 2-in grid, but it's the exact same concept.
What's that you say? Oh! You want to paint your Buddha on a 5x7 or 11x14-in canvas? Ok! Lemme show you how that works!
For a 5x7-in canvas, we'll need to adjust the grid dimensions so that it's 5 squares down (since we already know that height is more important than width here).

As you can see, it does take a little off the top because the ratios are so different, but as long as nothing vital is missing, it shouldn't be an issue. If you have an area on the bottom that you don't mind cropping, you can use the rotate tool before gridding your image.
The same goes for an 11x14-in canvas! Just make sure you get as close to 11 squares down as possible, like this:

As you can see, the top row in this scenario is a little less than a full inch in height. You can choose to ignore this, since it's such a small amount, or you can keep fiddling with the dimensions until you have something you like. Either way, it's up to you.
And that's it! I hope now you feel much more confident to grid any image for any size of canvas. Thank you so much to Art Tutor for being so rad and creating such a great tool! Made my job a ton easier, too, lol!